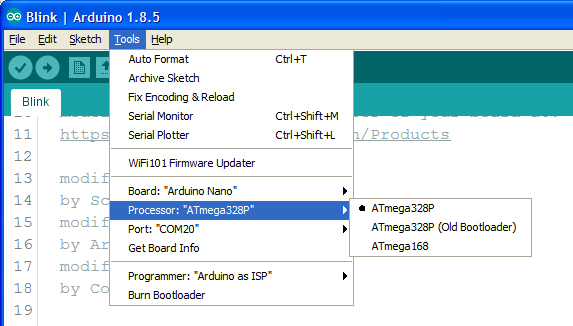Tutorial sobre cómo instalar la programación Escornabot. Arduino es el IDE o programa que nos permite cargar el código para que el robot pueda moverse cuando pulsamos el teclado.
Los mayores problemas suelen surgir por los drivers del USB, ya sea porque nos falta actualizar los del puerto de nuestro ordenador o porque en algunas placas Arduino Chinas necesitaremos instalar los drivers CH340, lo tienes explicado en esta guía de sparkfun (Gracias a Nacho Agudo por este apunte)
Descargando IDE Arduino
Primero entramos en la sección descargas de su web:

En la parte derecha tienes que elegir la versión para tu sistema operativo, en este caso he utilizado la versión 1.8.5. Es importante descargar una versión testeada y no una beta que puede darte problemas a la hora de identificar o subir el código.
Después, nos sale la página por si queremos hacer una donación al proyecto Arduino o solo descargar. En la imagen te he marcado la opción descargar directamente:

Instalar IDE Arduino
Vamos a la carpeta de descargas en nuestro PC y ejecutamos el programa de instalación. Se nos abre la pantalla de instalación, lo primero aceptar las licencias del programa:

En la siguiente pantalla seleccionamos los componentes que queremos instalar (yo selecciono todo):
Importante tener seleccionado «Install USB driver», los mayores problemas siempre son causados por no tener los drivers instalados.

Después la carpeta de nuestro ordenador donde queremos realizar la instalación, es importante apuntar esta dirección porque tarde o temprano necesitaremos entrar en esta carpeta para alguna liada 🙂

Pulsamos instalar y esperamos:

Una vez completada, cerramos la ventana de instalación y en el escritorio tendremos el acceso directo al programa:

Abrir IDE Arduino
Ya tenemos Arduino instalado en nuestro PC, ahora si pinchamos en el icono creado en nuestro escritorio se abrirá la página principal del programa.

No me voy a extender, en el apartado Webs tenéis enlaces a manuales donde lo explican de maravilla. Voy a ir al grano y os explicaré lo necesario para que vuestro escornabot funcione.
Descargar configuración para Escornabot
Rafa Couto es el creador del código y tiene un repositorio con todas las versiones. Yo utilizaré para este ejemplo la versión 1.4.3 pero puedes elegir la que quieras.

Descargamos el archivo .zip y lo descomprimimos en nuestro PC, tendremos una carpeta con los siguientes archivos:

En la carpeta «Escornabot» la configuración que utilizaremos para cargar en la versión DIY en este tutorial:
Recuerda, debes abrir el archivo «Escornabot.ino»

En TODAS LAS VERSIONES ESCORNABOT, podemos cargar directamente el código sin modificar y el robot funciona.
En las guías de la versión Brivoi Audacius DIY se añade el test de botonera y algunas modificaciones en la programación (este test solo era necesario con las primeras placas que se hacían artesanalmente, NO es necesario con las PCB). Su función es que comprendas mejor el funcionamiento del robot y te familiarices con el IDE Arduino.
Abrir la configuración
Al abrir el archivo Escornabot.ino nos tienen que aparecer todas estas pestañas o algo hicimos mal.
Si solo tienes una pestaña, lo más seguro es que solo has descomprimido el archivo Escornabot.ino y no toda la carpeta completa.

Cargar la programación en nuestro Arduino NANO
Ya tenemos descargada la programación, descomprimido toda la carpeta, abierto el archivo Escornabot.ino y todas las pestañas nos aparecen correctamente. Ahora vamos a cargar la programación en nuestro Arduino:
- Conecta el Arduino Nano al ordenador mediante un cable USB
- En la pestaña herramientas selecciona como placa «Arduino Nano»
- En la pestaña herramientas selecciona como procesador «ATmega328P»
- En la pestaña herramientas selecciona el puerto del PC al que lo has conectado, en mi caso «COM3»

¡ATENCIÓN! En algunas versiones aparece una nueva opción a la hora de seleccionar el Procesador.
Tenemos que seleccionar ATmega328P (Old Bootloader) o nos dará error al subir el código
Ya tenemos todo listo para cargar el código.
- Primero le damos al botón de verificar, lo tienes en la parte superior izquierda con un símbolo de una «V».

En la parte inferior nos tiene que aparecer el mensaje en Azul de compilado

- Ahora vamos a subir el código a nuestra placa, para eso pulsaremos en el botón con forma de flecha que tenemos al lado del de verificar:

- Si todo ha ido bien en la parte inferior nos tiene que aparecer en azul «Subido» y ningún mensaje de error:

Ahora ya podemos jugar con el robot.
Si aparece algún error comprueba los pasos anteriores, sobre todo revisa que has seleccionado todo bien en el apartado herramientas. Y prueba con las diferentes opciones de procesador. Dependiendo del ordenador que tengas puede tardar más o menos en cargar el código.
Esto es un proyecto maker, lo normal es que no salga bien a la primera. Eso no es malo, así se aprende.
Un error al no seleccionar bien el tipo de procesador es este:

Cualquier duda o problema abre un tema en el grupo de google Escornabot
Be freak and keep on smiling 🙂
Licencia Creative Commons Attribution-ShareAlike 4.0 International (CC BY-SA 4.0).