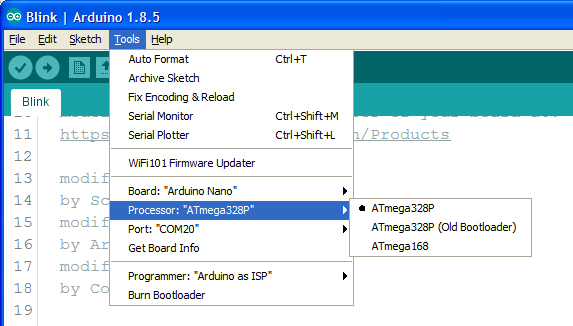El test de botonera para Escornabot se realizaba en las primeras versiones porque se fabricaban de manera artesanal. Eso hacía que la corriente que fluye por los botones fuera diferente en cada placa y por eso tan necesario para el buen funcionamiento del robot.
🚀 Guía de montaje #escornabot versión DIY de CFR Ferrol 🤓 https://t.co/TN1CKefYi2 pic.twitter.com/8lUjNr8wzv
— Pablo Rubio EscornaFAN (@pablorubma) October 30, 2017
Desde que Xabier hizo las PCB, este paso no es necesario y puedes cargar directamente la programación en tu robot como tienes explicado aquí.
Me gusta explicarlo y lo añado a las guías de la versión Brivoi Audacius DIY porque es una manera de comprender mejor el robot y familiarizarte con el IDE Arduino. Al igual que no es necesario cambiar la botonera del pin A7 al A4, pero este tipo de ejercicios ayudan a que entiendas como funciona el robot que es de lo que se trata este tipo de proyectos.
Lo tienes perfectamente explicado en este enlace de la web oficial escornabot pero yo te lo voy a explicar paso a paso y con capturas de pantalla:
- Abre Arduino, un nuevo proyecto y borra el código que aparezca.
- Pega el siguiente código:
#define KEYBOARD_PIN A4 #define KEYBOARD_WIRES 2 // change to 3 in old buttonsets with 3 wires
void setup() {pinMode(KEYBOARD_PIN, KEYBOARD_WIRES == 2 ? INPUT_PULLUP : INPUT);Serial.begin(9600);}
void loop() {Serial.println(analogRead(KEYBOARD_PIN));delay(200);}

- Conecta el Arduino Nano al ordenador mediante un cable USB
- En la pestaña herramientas selecciona como placa «Arduino Nano»
- En la pestaña herramientas selecciona como procesador «ATmega328P»
- En la pestaña herramientas selecciona el puerto del PC al que lo has conectado, en mi caso «COM14»

¡ATENCIÓN! En algunas versiones aparece una nueva opción a la hora de seleccionar el Procesador.
Tenemos que seleccionar ATmega328P (Old Bootloader) o nos dará error al subir el código
Ya tenemos todo listo para cargar el código.
- Primero le damos al botón de verificar, lo tienes en la parte superior izquierda con un símbolo de una «V», al pulsar se abrirá una ventana para que guardes el proyecto con el nombre que te apetezca:

En la parte inferior nos tiene que aparecer el mensaje en Azul de compilado

- Con este paso hemos confirmado que el código lo tenemos copiado de manera correcta.
- Ahora vamos a subir el código a nuestra placa, para eso pulsaremos en el botón con forma de flecha que tenemos al lado del de verificar:

- Si todo ha ido bien en la parte inferior nos tiene que aparecer en azul «Subido» y ningún mensaje de error:

- Ahora abrimos el monitor serie pulsando en la lupa que hay en la parte superior derecha y nos aparece una ventana con un valor en torno a 1023 (equivale a 5V). Si te da un valor inferior, revisa el código, seguramente el pin que has colocado en el código, no corresponde con el pin físico en el que has conectado el cable.
Recuerda, la parte delantera del robot son los motores y el cableado. La parte trasera, la bola.

- Cada vez que dejemos pulsado un botón este valor cambiará, anota el valor de cada botón. Lo puedes ver en este vídeo:
🐤 Test de la botonera v2.12 superado. En nada #escornabotpollito caminando 🙏🏻#PonUnEscornabotEnTuVida las piezas 3D te las mando yo 🤓 pic.twitter.com/Ubbm5ky8aR
— Pablo Rubio Martínez – EscornaFAN (@pablorubma) October 29, 2017
Cambiando los valores de la botonera en la configuración
Ya lo he comentado al descargar y descomprimir la configuración en un punto anterior, pero lo repito de nuevo. Entramos dentrdo de la carpeta «Escornabot» y abrimos el archivo «Escornabot.ino»

Tienes que ver todas estas pestañas superiores. De lo contrario, algo no hiciste bien:

Debemos entrar en la pestaña «configuration.h» para eso pulsamos en el icono pequeñito de la parte superior derecha de la imagen y se abre un menú deplegable:

Buscamos el apartado donde nos aparecen los valores de la botonera y los cambiamos por los que hemos anotado.

Cargar el código modificado y a jugar
Ya tenemos el código con los valores de nuestra botonera modificados, nos aseguramos también que tenemos seleccionado en la configuración el teclado en el pin A4 (En la imagen anterior lo puedes ver)
Realizamos las mismas operaciones que antes:
- Pulsando en la «V» verificamos el código
- Pulsando en la «flecha» subimos el código
Si todo ha ido bien el robot emitirá un pitido del check inicial indicando que todo esta correcto.
Pulsamos uno a uno cada botón ejecutando la acción de manera individual para ver que funciona correctamente y ya podemos jugar con nuestro Escornabot.
Cualquier duda o problema abre un tema en el grupo de google Escornabot
Be freak and keep on smiling 🙂
Licencia Creative Commons Attribution-ShareAlike 4.0 International (CC BY-SA 4.0).